Visual Studio 2017 の C# で OpenTK を手動で使えるようにする
こんにちは。
仕事の自動化にやりがいと達成感を感じるガッくんです。
この記事の目次
背景・目的
OpenGLは優れたグラフィックライブラリです。
使えばたちまち凄いグラフィカルなソフトが作れ…るかもしれない。
まぁ、淡い期待を胸に抱いてとりあえず Visual Studio 2017 で使えるように環境を整えたいと思います。
動作環境
・Windows 7
・Visual Studio 2017
・OpenTK
環境設定
C# から OpenGL を使うためには OpenTK といったラッパークラスを使う必要があります。
手順をまとめます。
OpenTK のダウンロード
『opentk-1.0.0-rc1.exe』でインターネット検索すると図1 のサイトにたどり着けると思います。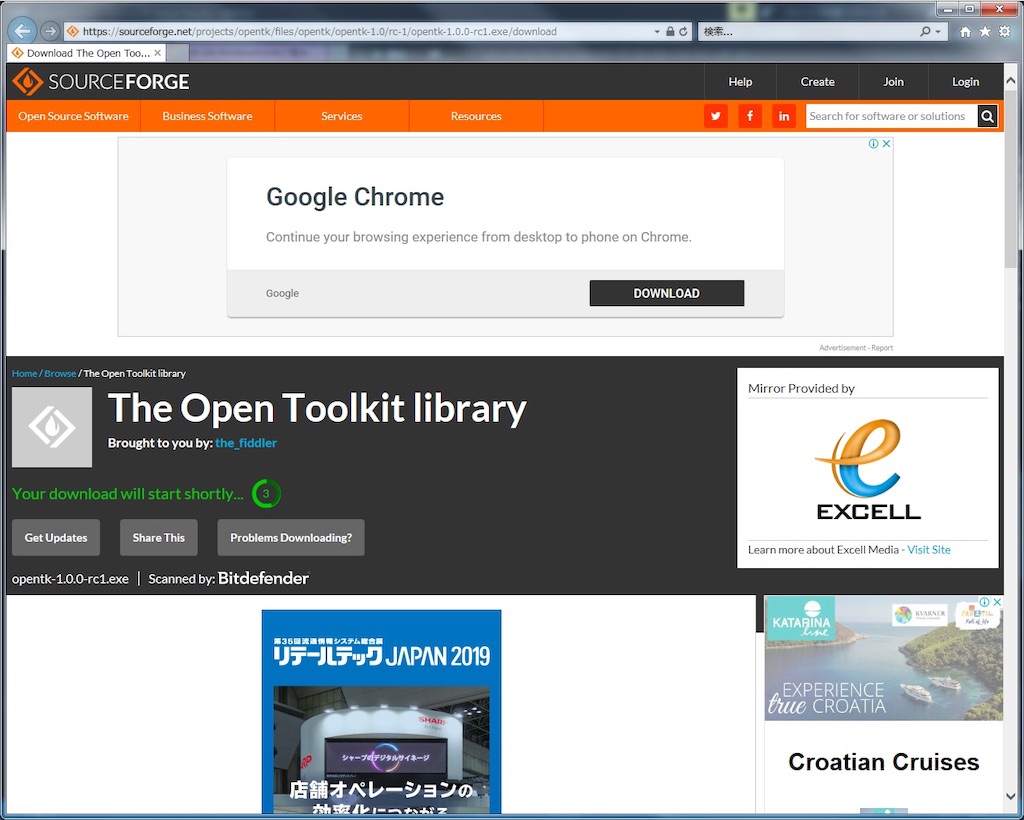
5秒くらい待つと図2 の様に自動的にダウンロードを開始します。
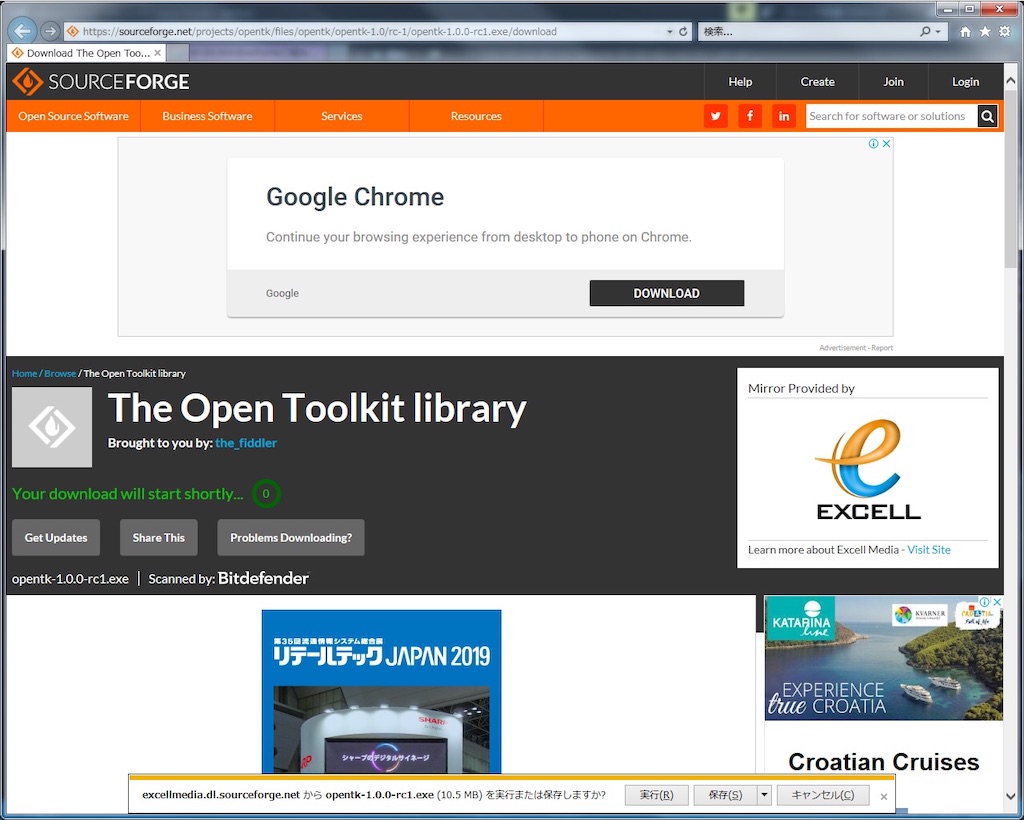
OpenTK のインストール
インストールはダウンロードした exe ファイルをダブルクリックして、『 Yes 』ばっかり押していけば OK です。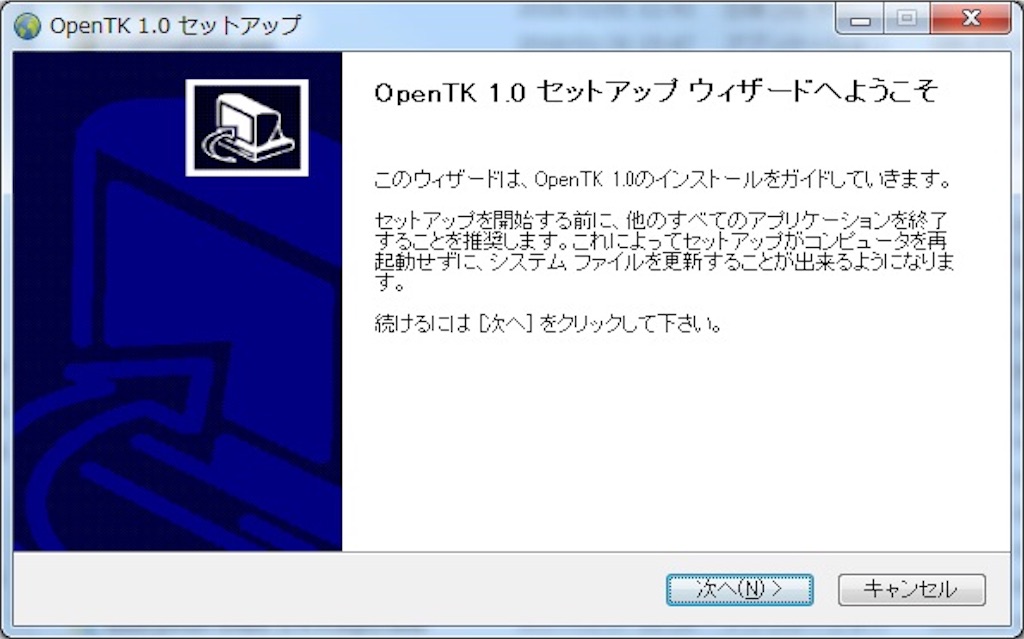
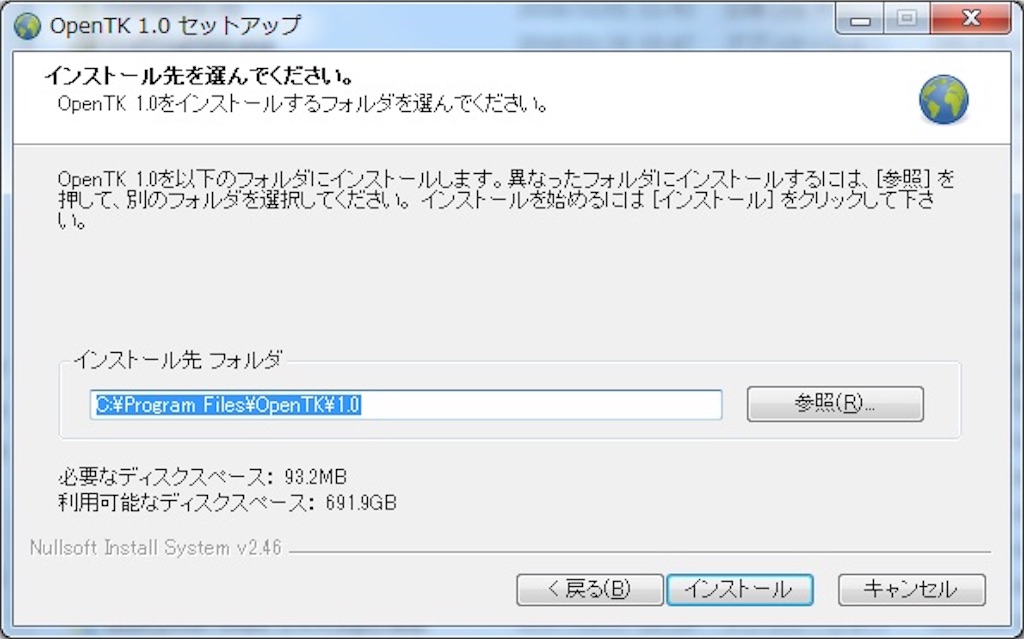
VS 2017 でプロジェクトの新規作成
Visual Studio 2017 で 『Windows フォーム アプリケーション』のプロジェクトを新規作成します。『新しいプロジェクトの作成』を押します。
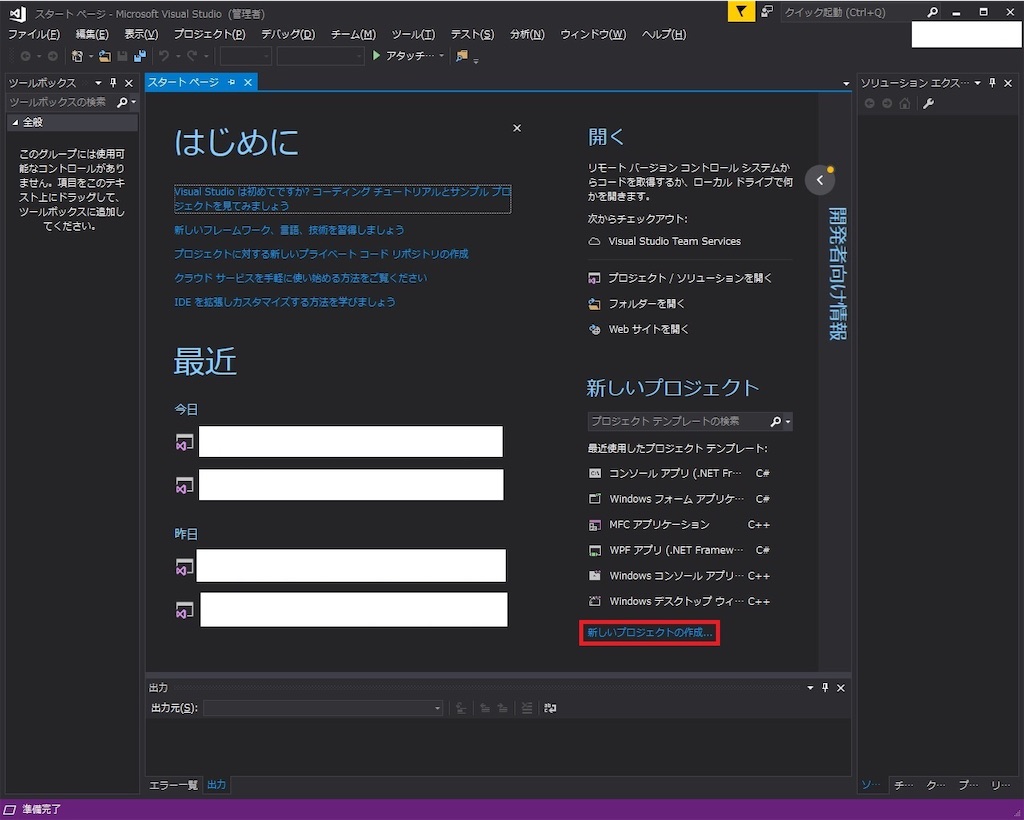
『Windows フォーム アプリケーション』を選択して、プロジェクト名を入力します。
そして、『OK』ボタンを押します。

プロジェクトを作成すると図7 の様な画面になります。
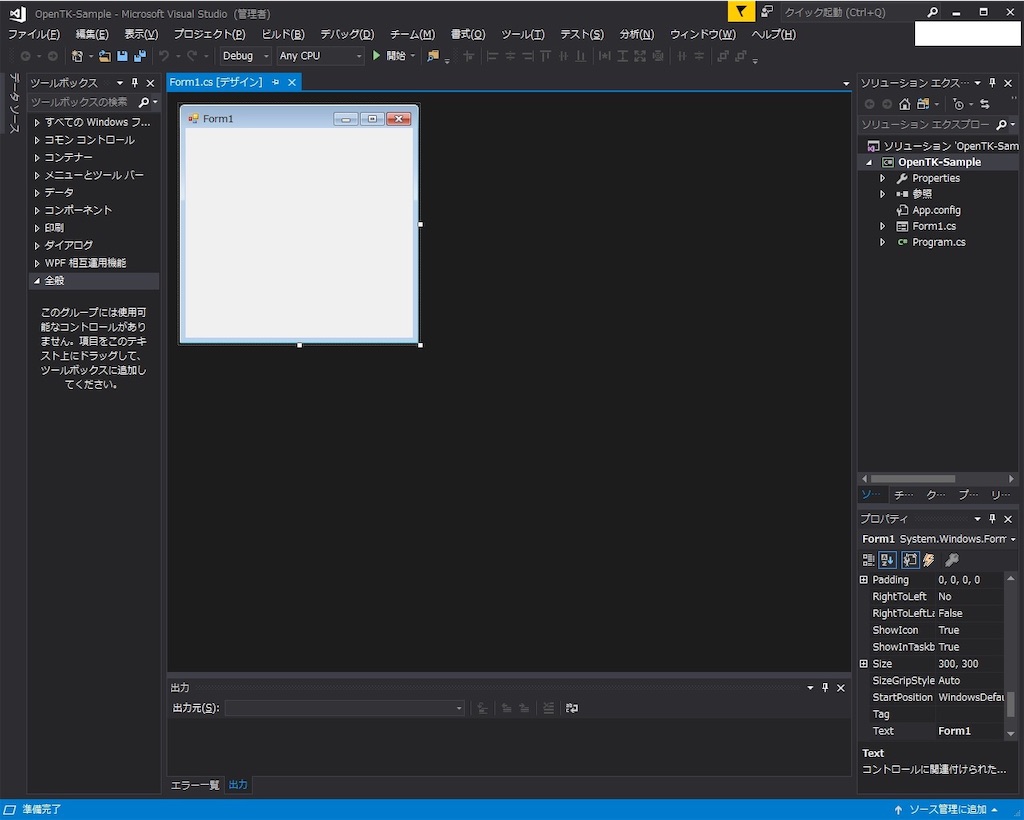
OpenTK の参照
インストールした OpenTK をプロジェクトから参照します。ソリューション エクスプローラの『参照』を右クリックして、プルダウンメニューの『参照の追加』をクリックします。
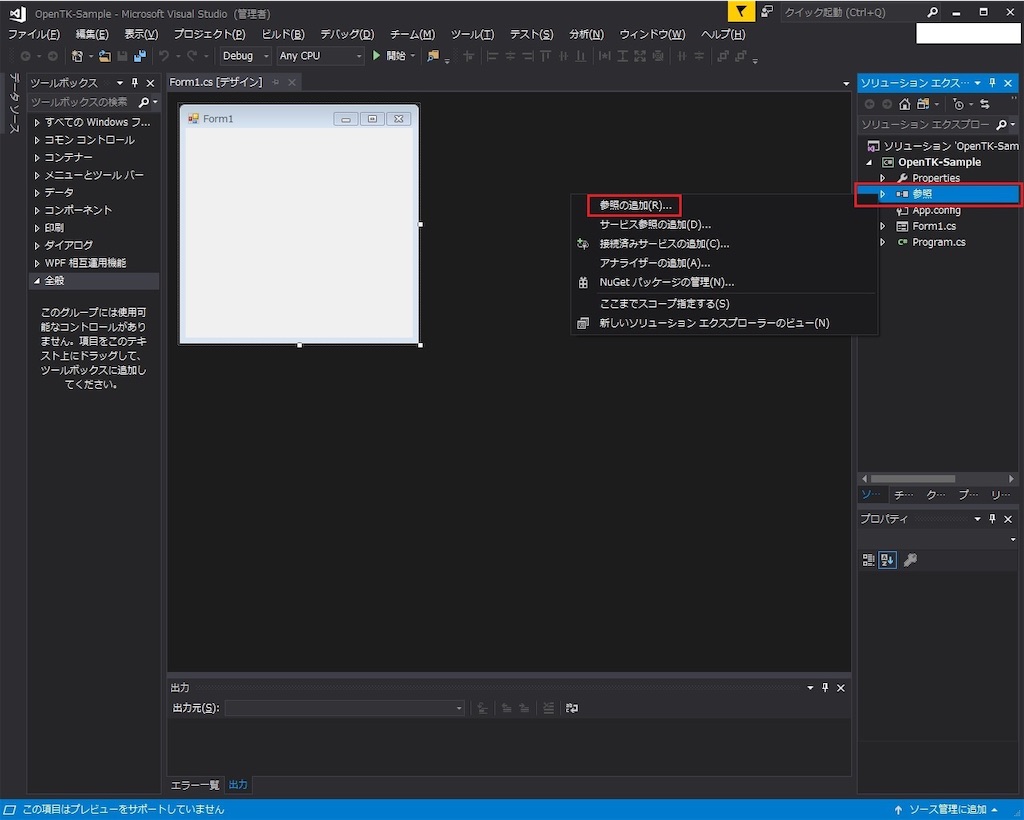
参照マネージャーの『参照』をクリックして『参照』ボタンをクリックします。
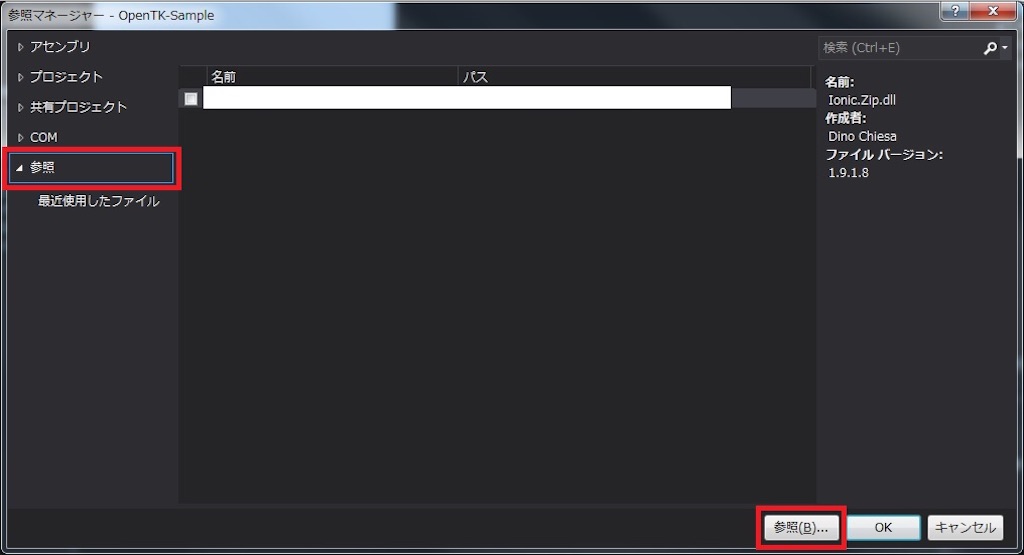
さっき OpenTK をインストールしたフォルダに移動していきます。
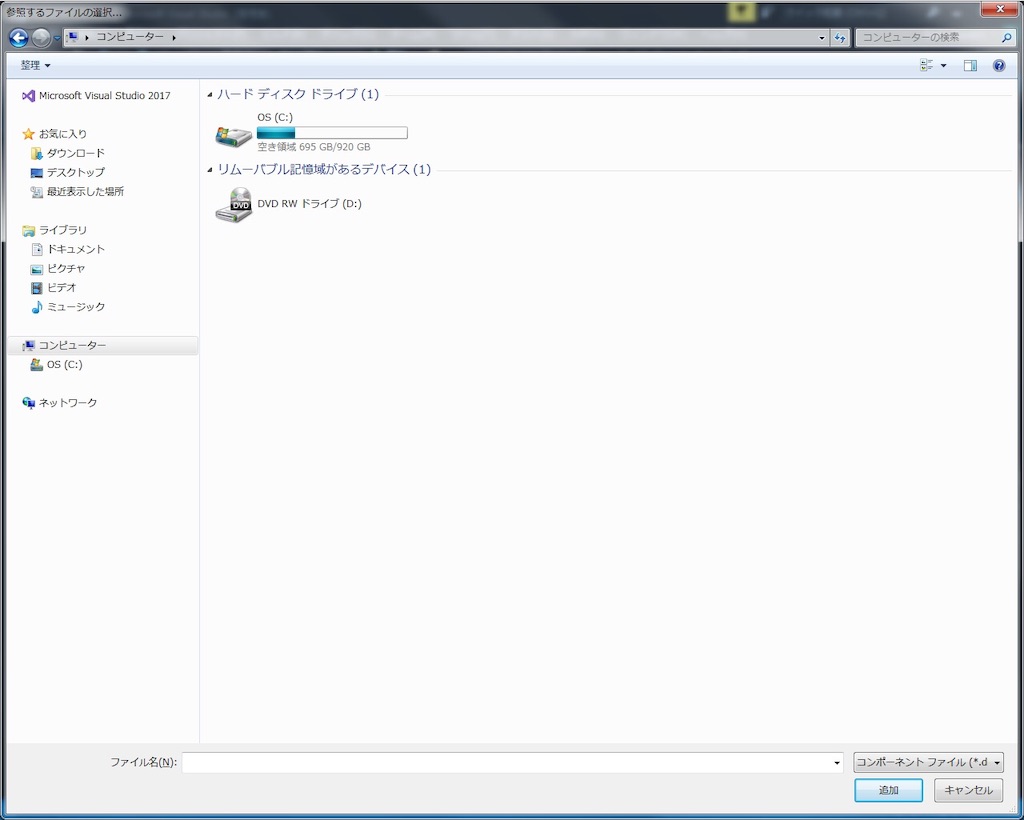
『OpenTK.dll』と『OpenTK.GL Control.dll』を選択して、『追加』ボタンを押します。
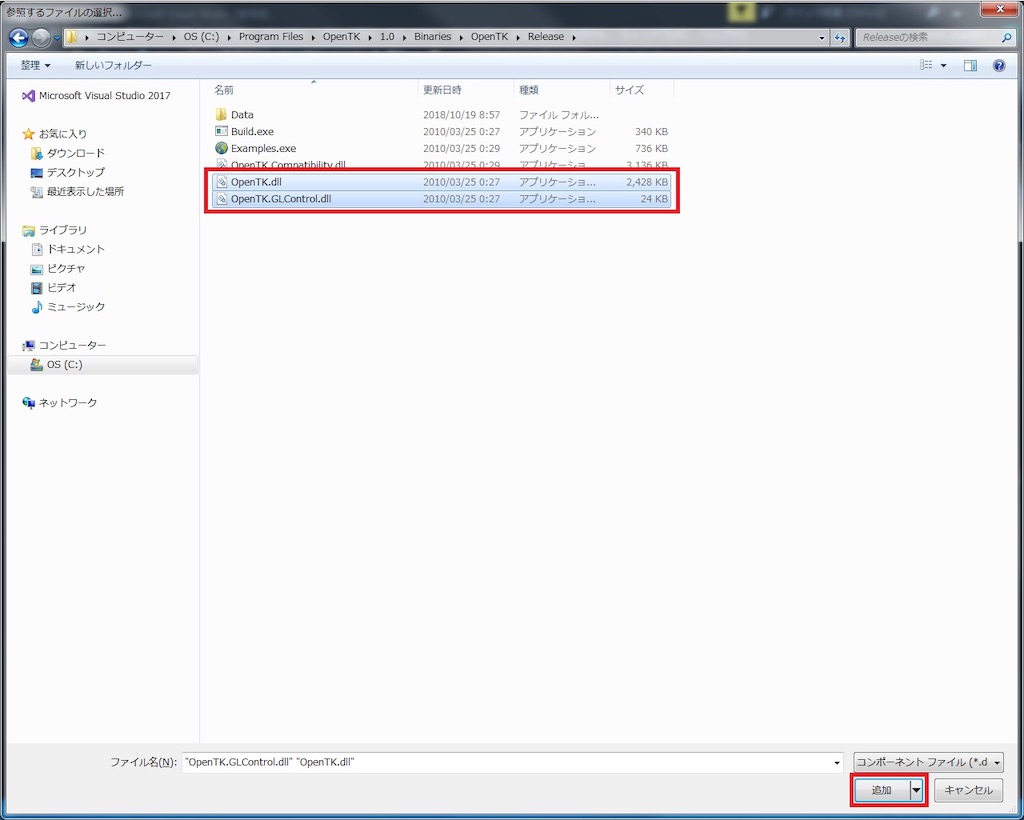
参照マネージャーに『OpenTK.dll』と『OpenTK.GL Control.dll』が追加されました。
『OpenTK.dll』と『OpenTK.GL Control.dll』のチェックボックスにチェックを入れて(チェックが入っているとは思いますが)『OK』ボタンを押します。
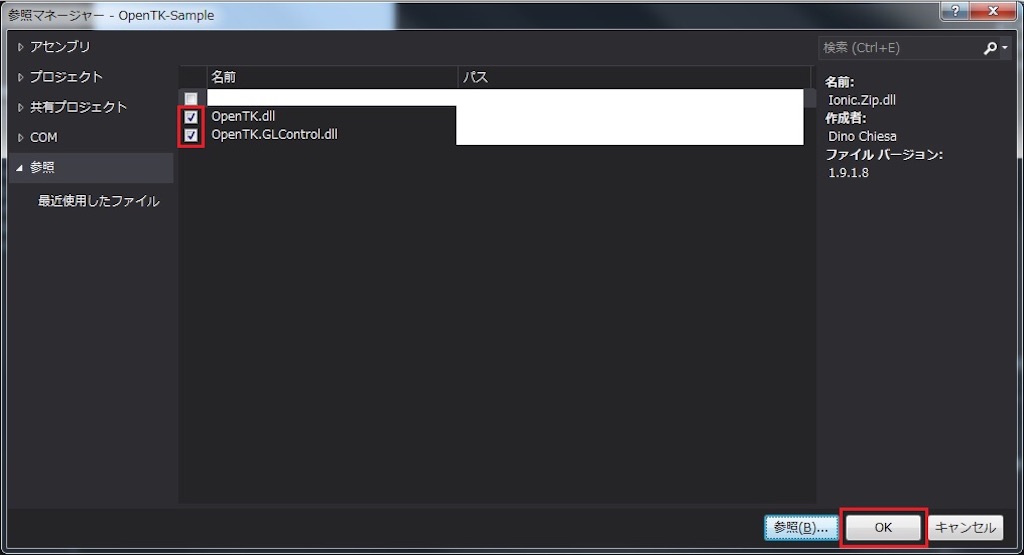
ソリューション エクスプローラの参照に Open TK の必要な dll が追加されました。
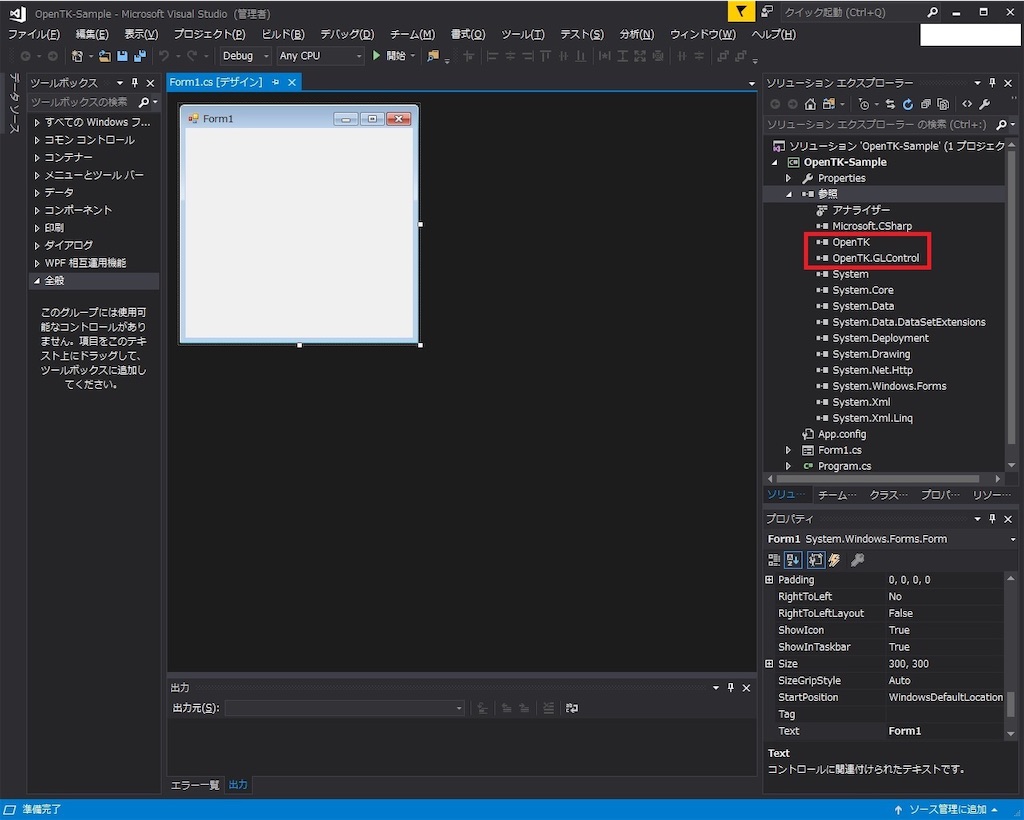
OpenTK のコントロール追加
『Form1.Designer.cs』を開きます。開いたら、赤四角で囲われた『+』をクリックして、ソースコードを表示させます。
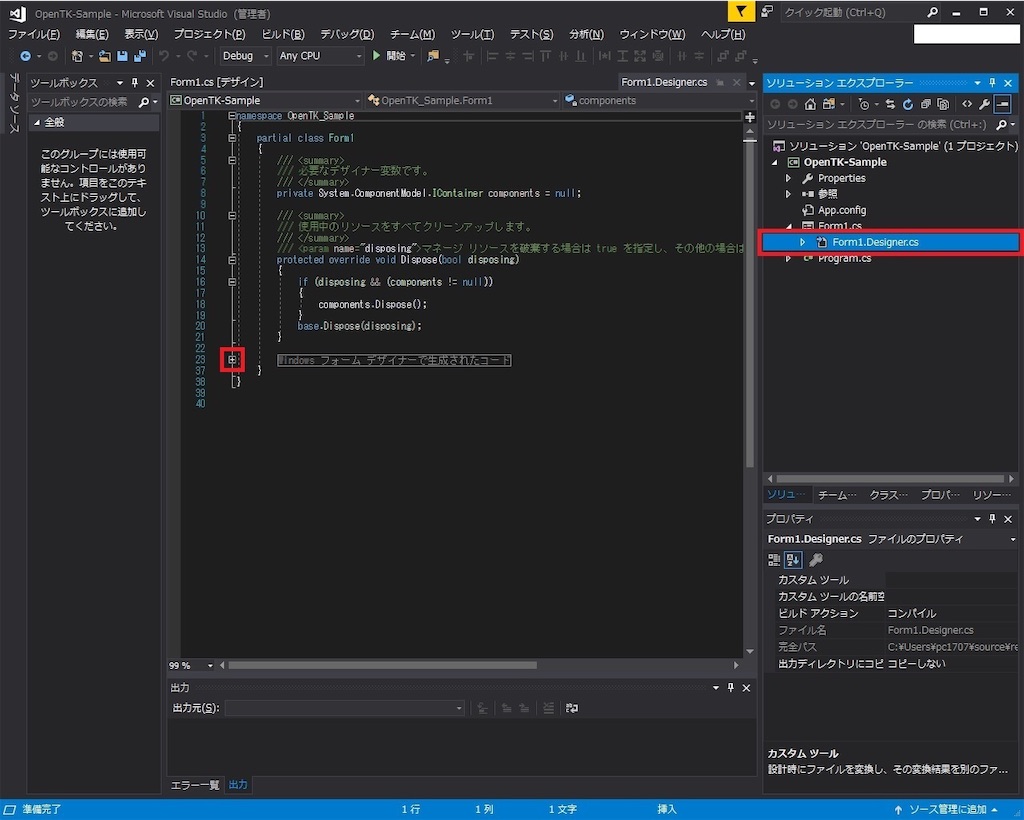
ソースコードを表示すると図15 のようになってます。
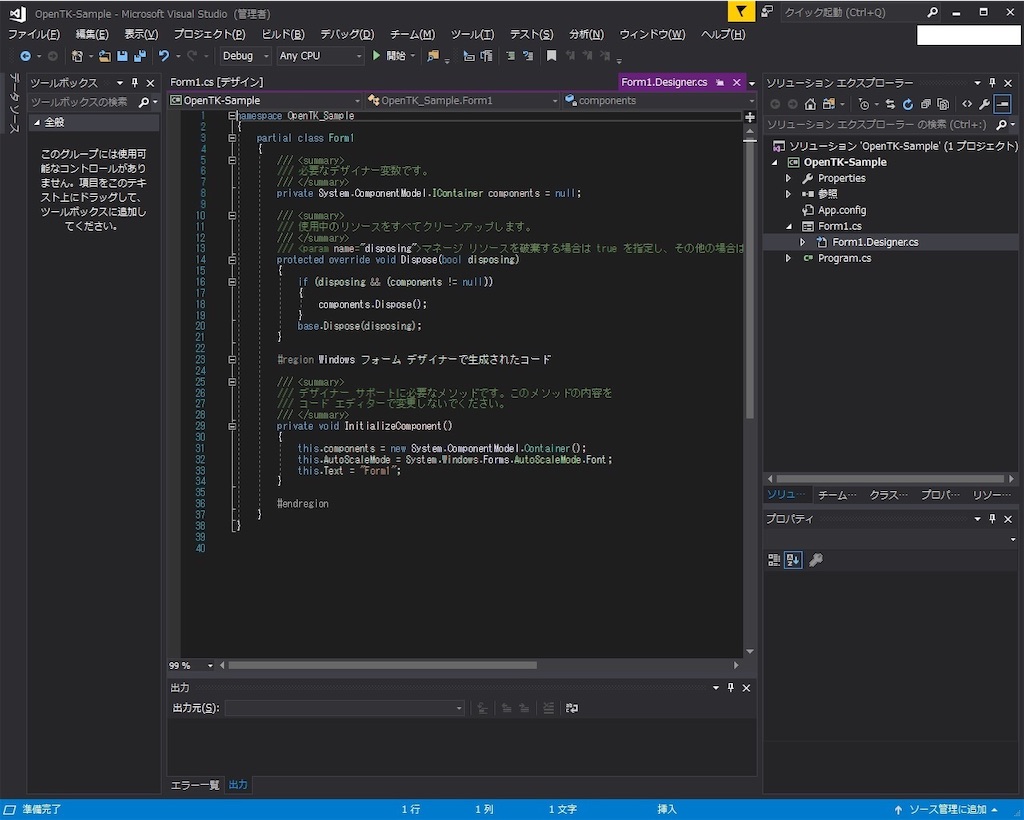
図16 の『追加』と記載している矢印(↓↑)で囲まれたソースコードを追加します。
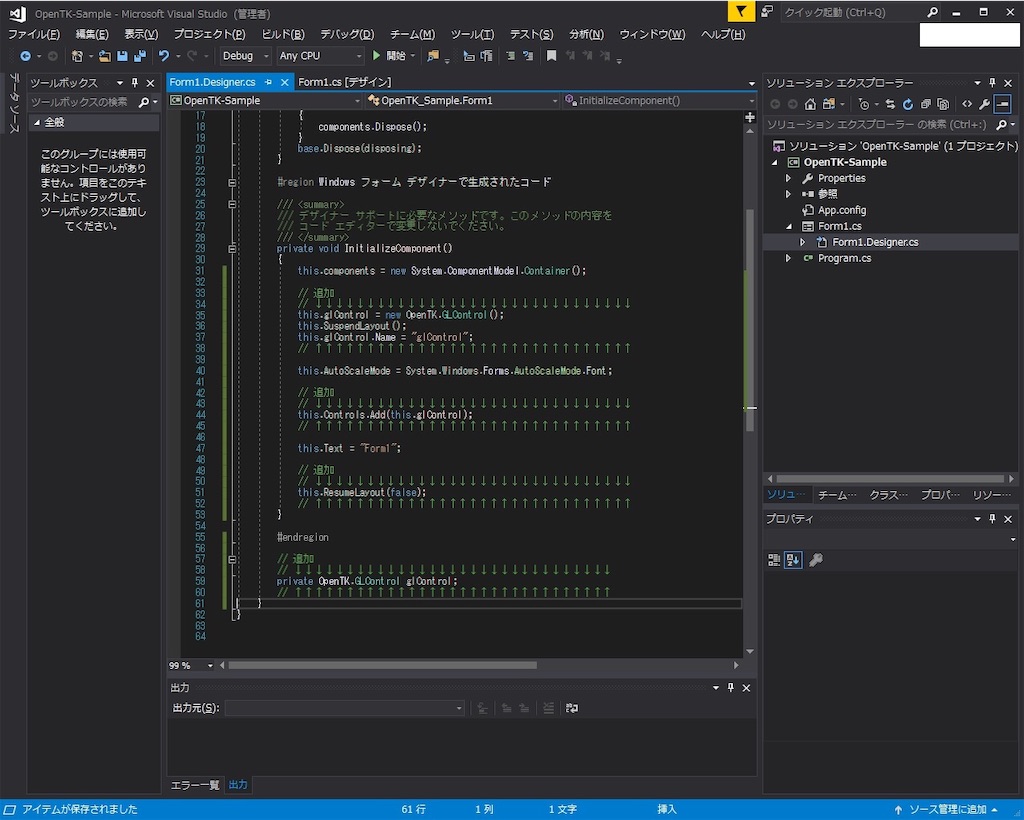
テスト
図16 まで設定出来たら、『F5』を押してプログラムを実行します。

Form1.cs[デザイン]を見ると図18 の様に黒い四角が表示されています。
これで、 OpenTK コントロールがフォームに追加されました。
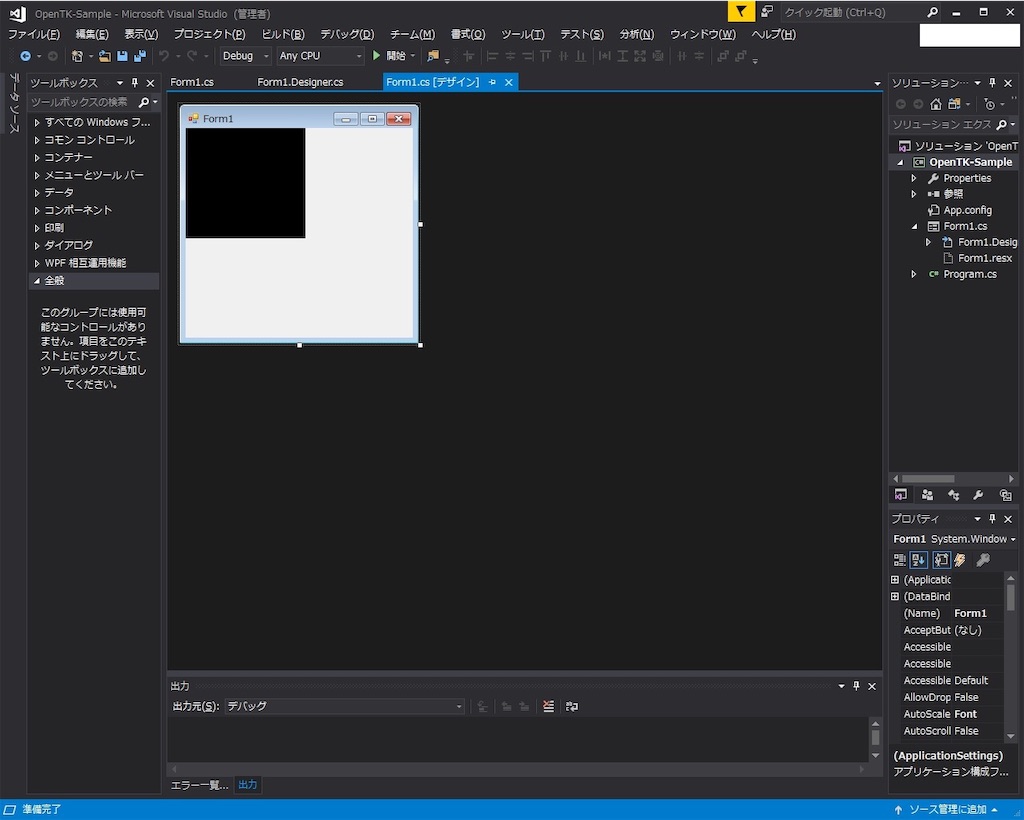
コメント
かなりめんどくさい作業でした。
すぐ忘れちゃうし備忘録も兼ねてまとめました。
以上