VBA でユーザーインターフェースを高速作成
こんにちは。
仕事の自動化にやりがいと達成感を感じるガッくんです。
この記事の目次
目的
VBA を始めようとして、とりあえず『 VBA 』でインターネット検索をすると、『集計作業』、『報告書の作成作業』から始めると良いですよ!と書いてある Web サイトが多々ありました。(筆者調べ)
そこで、報告書を作成する VBA は既にあるのですが、ソースコードもエクセルも整理されていないので、ここでちょっと整理して1つにまとめてみようと思います。
まとめ方としては、こんな感じでしょうかね。
①ファイル入力
②テキスト処理
③ファイル出力
先ずは、ファイル入力から!!
関数
ファイル入力方法
どんな集計作業も報告書作成も作るために必要な作業を経てから作るわけです。私は解析エンジニアなので、解析の報告書を作る事がほぼメインなのですが、解析結果のファイルから報告書を作ります。
なので、やはり解析結果のファイルを入力する VBA が必要になってきます。
しかし、問題があります。
解析といっても、何パターンも行うことだってあります。すると、解析結果のファイルは山のように出来ます。(゚o゚;;
1つの解決策としては1つのフォルダの中に山のような解析結果ファイルを全部入れてしまい、フォルダ内のファイルを全て集計して、報告書を作成するというフローです。
インターフェース
Excel のシートにインターフェースを作成します。今回は下の図1の様なインターフェースを作成しました。
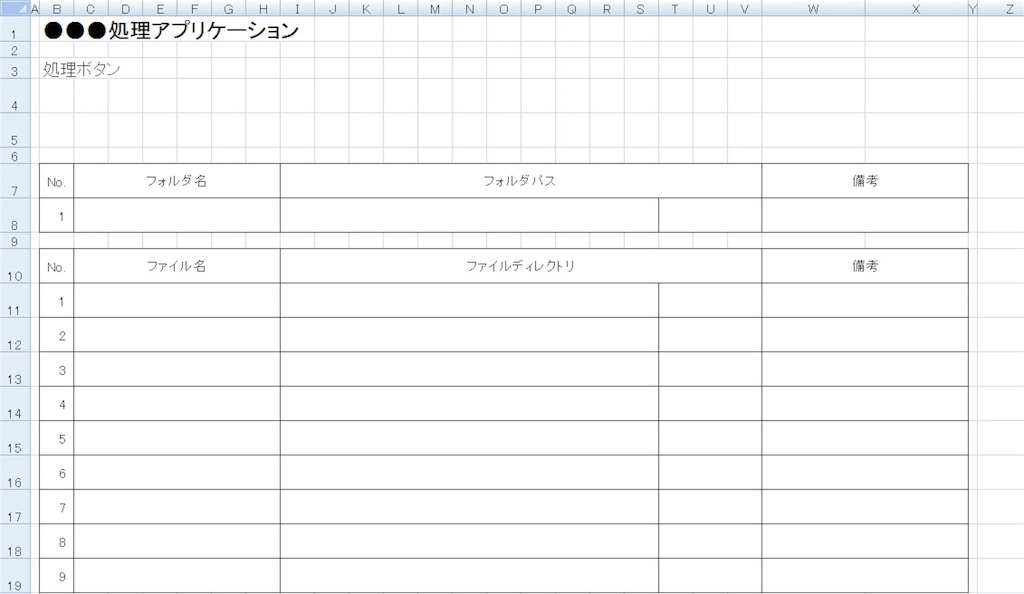
これに機能とボタンを作成していきます。
ソースコード①
〜フォルダ選択〜
先ずはフォルダ選択ボタンのためにフォルダ選択ダイアログを表示して、フォルダのパスを取得するサブルーチンを作成しましょう。
Public Const ShName = "ファイル入力"
Public Const fld行 = 8
Public Const fil行 = 11
Public Const Name列 = 3
Public Const Path列 = 9
Sub フォルダ選択()
Dim dlg As FileDialog
Dim fPath As String
Set dlg = Application.FileDialog(msoFileDialogFolderPicker)
' キャンセルボタンクリック時にマクロを終了
If dlg.Show = False Then
Exit Sub
Else
' フォルダーのフルパスを変数に格納
fPath = dlg.SelectedItems(1)
ThisWorkbook.Worksheets(ShName).Cells(fld行, Name列).Value = 名称抽出(fPath)
ThisWorkbook.Worksheets(ShName).Cells(fld行, Path列).Value = fPath
End If
' ソースコード②参照
Call フォルダ内ファイル一覧(fPath)
End Sub
Function 名称抽出(ByVal fPath)
pos = InStrRev(fPath, "¥")
fName = Mid(fPath, pos + 1, 100)
名称抽出 = fName
End Function
ソースコード②
〜フォルダ内ファイル取得〜
次に選択したフォルダの中にあるファイルを取得しましょう。
Sub フォルダ内ファイル一覧(ByVal fPath)
Dim f As Object
With CreateObject("Scripting.FileSystemObject")
cnt = 0
For Each f In .GetFolder(fPath).Files
ThisWorkbook.Worksheets(ShName).Cells(fil行 + cnt, Name列) = 名称抽出(f.Path)
ThisWorkbook.Worksheets(ShName).Cells(fil行 + cnt, Path列) = f.Path
cnt = cnt + 1
Next f
End With
End Sub
フォルダ選択ボタン作成
フォルダ選択ボタンを作成しましょう。今回は下の図2の様なボタンを作成しました。
ボタンを作ったときにボタンに関連付ける関数選択ダイアログが表示されるので、『フォルダ選択』を選択します。
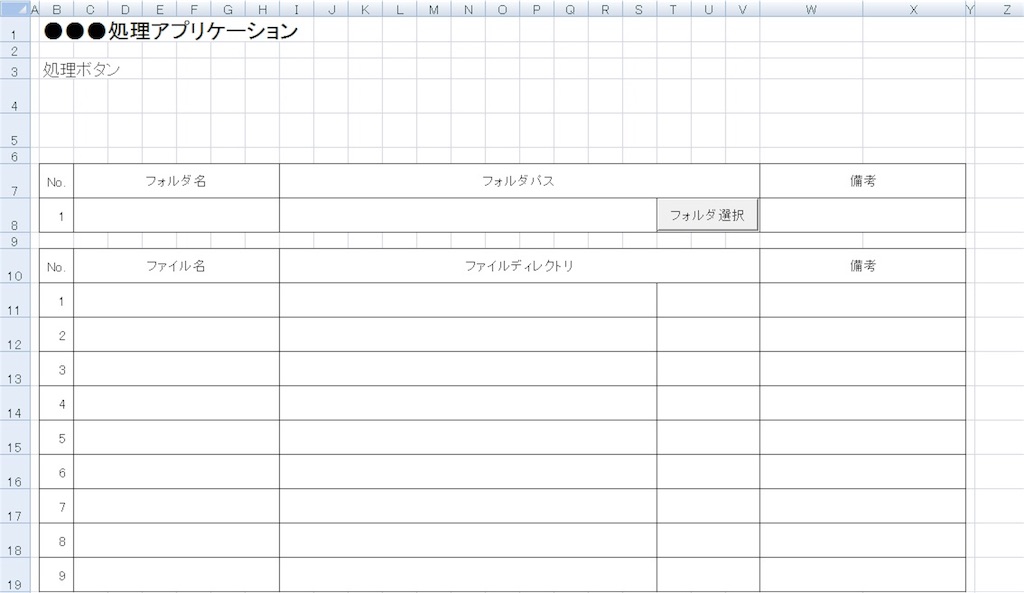
ソースコード③
〜ファイル選択〜
フォルダからのファイル入力機能はこれでオッケーですが、結局はファイルダイアログからファイルを1個ずつ選択する機能も必要になるでしょう。
Sub ファイル選択(ByVal 行)
fPath = Application.GetOpenFileName()
If fPath = False Then
ThisWorkbook.ActiveSheet.Cells(行, Name列).Value = ""
ThisWorkbook.ActiveSheet.Cells(行, Path列).Value = ""
Else
ThisWorkbook.ActiveSheet.Cells(行, Name列).Value = 名称抽出(fPath)
ThisWorkbook.ActiveSheet.Cells(行, Path列).Value = fPath
End If
End Sub
ファイル選択ボタン作成
ファイル選択ボタンを作成しましょう。今回は下の図3の様なボタンを作成しました。
ボタンを作ったときにボタンに関連付ける関数選択ダイアログが表示されるので、『ファイル選択』を選択します。
しかし、ただ選択するだけでは動作しません。
ファイル選択関数には引数があります。ボタンに関連付ける関数に引数を渡すときには関数名の後ろに半角スペースを空けて引数を書き、シングルクォーテーションで囲みます。『'ファイル選択 1'』
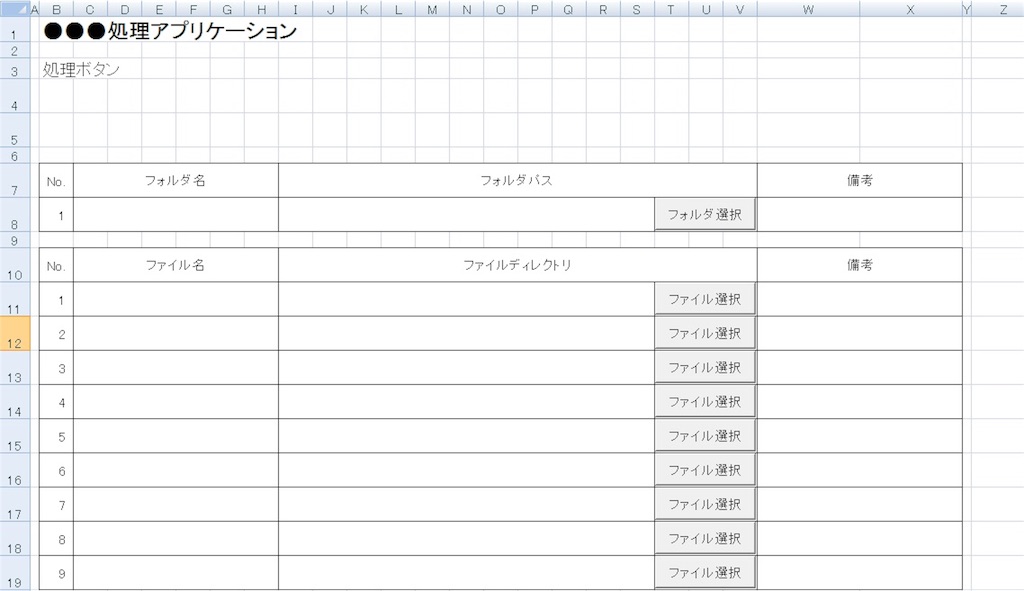
コーディングのプチ技①
図3みたいにボタンを複数作るとき、2、3個作るのも面倒なのにボタンに関連付ける関数に引数が必要な時はやる気をなくします。そこで、ボタンの作成も VBA にやってもらいましょう。
Sub フォームボタン作成()
Btn出力行 = 11
Btn出力列 = 20
Btn作成数 = 9
For i = Btn出力行 To Btn出力行 + Btn作成数 - 1
With ThisWorkbook.Worksheets(ShName)
Set NewBtn = .Buttons.Add(.Cells(i, Btn出力列).Left + 1, _
.Cells(i, Btn出力列).Top + 1, _
.Range(.Cells(i, Btn出力列), .Cells(i, Btn出力列 + 2)).Width - 2, _
.Range(.Cells(i, Btn出力列), .Cells(i, Btn出力列 + 2)).Height - 2)
OnAct = "'ファイル選択 " & i & "'"
NewBtn.OnAction = OnAct
NewBtn.Characters.text = "ファイル選択"
End With
Next i
End Sub
コーディングのプチ技②
コーディングのプチ技①でフォームボタンを複数作成出来ますが、もし、間違って100個も200個もフォームボタンを作成してしまった時のために、フォームボタンを削除する VBA も載せておきます。ただこのコードだとフォルダ選択ボタンも全部消えちゃいますけどね。
Sub フォームボタン削除()
For Each Btn In ThisWorkbook.Worksheets(ShName).Shapes
If Btn.Name Like "Button *" Then
Btn.Delete
End If
Next
End Sub
コメント
あとは Excel の3行目と4行目に処理ボタン用のスペースがあるので、メーンの処理コードを追加していきましょう。
以上